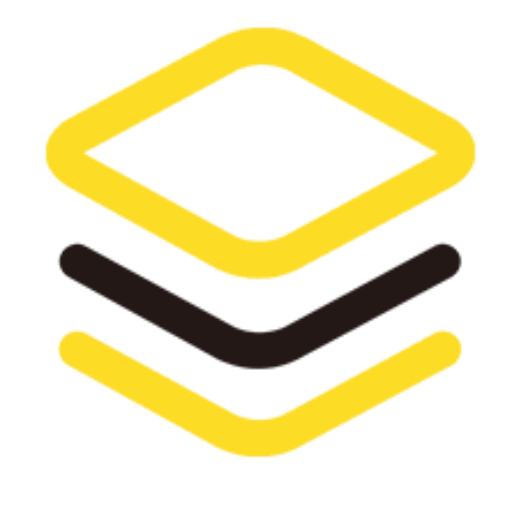خیلی از طراحان وب از مک بوک یا iMac استفاده میکنند. چراکه کیفیت بالا در طراحی و سرعتبالا در انجام کارها دارد. در این مقاله ما به شما نحوهی نصب وردپرس محلی روی کامپیوتر مک را با استفاده از MAMP آموزش میدهیم.
نصب وردپرس روی مک
MAMP با مجموعهای از MySQL و PHP و Apache است که برای نصب بسیار آسان میباشد و میتوانید وردپرس را روی سیستم خود نصب کنید. اکثر توسعهدهندگان و طراحان وردپرس روی مک خود به هدف توسعه از MAMP استفاده میکنند. بااینحال وبسایت شما روی MAMP فقط برای خود قابلمشاهده است و بهمنظور ایجاد زندهی آن به میزبان وردپرس نیاز دارید.
به وب سایت MAMP رفته و این برنامه را دانلود کنید. پس از اتمام دانلود فایل دانلود را باز کنید و فایل تصویر به فولدر برنامه بیاورید. دستورالعمل صفحه را دنبال کنید. اکنون MAMP را از بخش برنامه ها > MAMP راه اندازی کنید.

توصیههایی قبل از شروع
قبل از شروع توصیه میکنیم برنامه را پیکربندی کنید و برای تغییر گزینهها روی Preferences کلیک کنید. یک جعبهی جدید خواهید دید که ابتدا باید با تب Ports شروع کنید. نیاز دارید پورت را به نحوی وارد کنید که توسط MySQL و Apache استفاده شود. برای Apache مقدار 80 را وارد کنید و برای MySQL مقدار 3306 را وارد کنید. تنظیم کردن آپاچی روی 80 به شما اجازهی دسترسی به وبسایت محلی از http://localhost بهجای http://localhost:8888 را میدهد بااینحال استفاده از پورت 80 به این معناست که زمان شروع سرور باید رمز عبور مدیر را ارائه دهید.

گام بعدی تنظیم ریشه ی داکیومنت میباشد. ریشه داکیومنت فولدری است که شما وب سایت خود را ایجاد و ذخیره میکنید. در کادر محاوره ای تنظیمات روی Apache کلیک کرده و فولدری که میخواهید وب سایت را در آن ذخیره کنید را انتخاب کنید. در صورت ایده آل شما باید وب سایت را در فولدری جدید در کنار داکیومنت ذخیره کنید و نامش را به دلخواه انتخاب کنید. در این مثال نام را mysite قرار داده ایم.

برای ذخیره ی تغییرات روی OK کلیک کنید و اطمینان حاصل کنید که سرور Apache و MySQL در حال اجرا هستند. یعنی چراغ آنها سبز رنگ است.
نصب وردپرس روی مک
وردپرس را از سایت wordpress.org دانلود کرده و فایل فشرده را استخراج کنید و فولدر WordPress را در فولدر داکیومنت MAMP کپی کنید.
سپس در برنامه روی Open Start Page کلیک کنید و وقتی مرورگر جدید باز شد در نوار منوی بالا روی phpMyAdmin کلیک کنید.

ساخت دیتابیس در MAMP
phpMyAdmin یک برنامه بر مبنای وب است که برای مدیریت پایگاه داده ی MySQL استفاده میشود. در این بخش روی Databases کلیک کرده و پایگاه داده ی جدید را ایجاد کنید. هر نامی که میخواهید برای پایگاه داده انتخاب کنید و در گام بعدی از نام پایگاه داده استفاده کنید.

شروع نصب وردپرس
مرورگر جدید را باز کرده و http://localhost/mysite را تایپ کنید. اگر نام فولدر وردپرس را چیز دیگری قرار داده اید در این قسمت نیز از آن نام استفاده کنید. وردپرس به شما اطلاع میدهد که قادر به یافتن فایل wp-config.php نبوده است. روی گزینه ی ساخت فایل پیگربندی کلیک کنید.

در صفحه ی بعد اطلاعات پایگاه داده را فراهم کنید. در قسمت نام پایگاه داده، نام پایگاه داده که قبلا ایجاد شده را وارد کنیدو فیلد نام کاربر و رمز عبور را با root پر کنید و بخش سرور پایگاه داده را localhost قرار دهید.
اکنون وردپرس به پایگاه داده وصل شده و پیکربندی فایل را برای شما ایجاد میکندو سپس پیام موفقیت را نمایش میدهد. برای پردازش روی Run Install کلیک کنید. در صفحه بعد وردپرس از شما میخواهد که اطلاعات وب سایت را ارائه دهید,نام کاربری و رمز عبور را انتخاب کنید و آدرس ایمیل را وارد کنید. فرم را پر کنید و روی Install WordPress کلیک کنید.

اکنون وردپرس اسکریپت نصب شده را اجرا میکند و در پایگاه داده جدول ایجاد میکند و وب سایت را راه اندازی میکند. میتوانید پس از اتمام نصب پیام موفقیت را ببینید.
اکنون میتوانید وردپرس را روی مک اجرا کنید. برنامه MAMP را برای شروع سرور محلی و استفاده وردپرس راه اندازی کنید.
پس از اجرای وردپرس روی میزبان محلی و انجام کارها، میتوانید وردپرس را در یک سایت اصلی نصب کنید.
موفق باشید.
نویسنده ایران مستر
سایر مقالات نویسندهما در تیم ایران مستر در تلاش هستیم تا محصولاتی حرفه ای، بهینه و ایمن تولید کنیم و در نهایت امیدواریم نتیجه زحمات شما رضایت شما باشد.